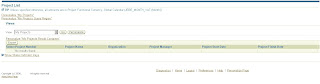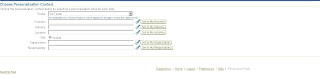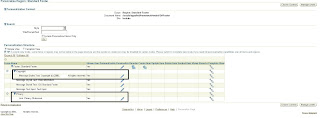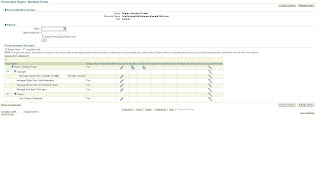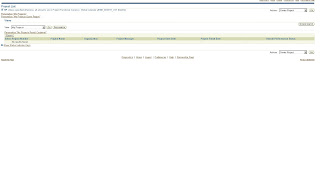In this section I would be covering,
1. What is AME
2. AME prior to AME.B and post AME.B and how AME is enabled
What is AME:
I think everyone of us know AME mean Approvals Management Engine, but if you are new to this then its good to know the architecture of AME.
Approvals Management Engine(AME) is a self service web application which lets users define business rules governing who should approve the transaction that originate in other oracle applications like SSHR.
AME prior to AME.B, post AME.B and how AME is enabled:
AME Responsibilities in AME.A are assigned directly to the users. However in 11i.AME.B or R12 and higher, AME responsibilities are assigned indirectly to users through roles. The roles are assigned to the users by the SYSADMIN user using the User Management Responsibility. Once the roles are assigned, the AME responsibilities are automatically available to the users without specifically assigning the AME responsibilities to the users.
here are the steps to assign the roles,
1. Login as SYSADMIN user ( or a user that has full User Management Functionality).
2. Switch the Responsibility to User Management and Navigate to the Users function as below,
3. Query for the user ‘SYSADMIN’ in our case, and click on the Update action,
4. In the Update User page click on the Assign Roles button,
5. In the Search Window, Query for ‘Approval%’, and following five roles will be displayed,
- Approvals Management Administrator
- Approvals Management Business Analyst
- Approvals Management System Viewer
- Approvals Management System Administrator
- Approvals Management Process Owner
6. Select only the “Approvals Management Administrator” and “Approvals Management Business Analyst” roles.
7. After selecting both the roles, provide the justification for the role and the effective date as below,
8. After completing this action, you can query back the user and verify list of roles being attached to the user.
9. Now switch the responsibility to Functional Administrator.
Functional Administrator --> Home
10. Click on Create Grant under the Grants tab
11. Enter a Grant Name and provide an effective date as below,
12. Navigate to Security Context region and select the Grant Type as ‘Specific User’
13. In the Grantee field select the user associated.
14. In the Data Security Field select ‘AME Transaction Types’ as the Object.
15. Clicking ‘Next’ will take you to the ‘Select object Data Context’ page.
16. You have a Default Value of ‘All Rows’ in the Data Context Type, leave it as it is, and navigate further.
17. In the ‘Object Parameter and Select Set’ Page, enter ‘AME Calling Applications’ as the Value in the Set field.
18. Clicking Next will take you to the Review Page.
19. Verify the Information and Submit the Transaction.
20. Now switch the Responsibility to System Administrator and Navigate to System Profiles.
21. Query for the Profile ‘AME: Installed’ at the required level and set the value to ‘Yes’ as below
Save the Data.